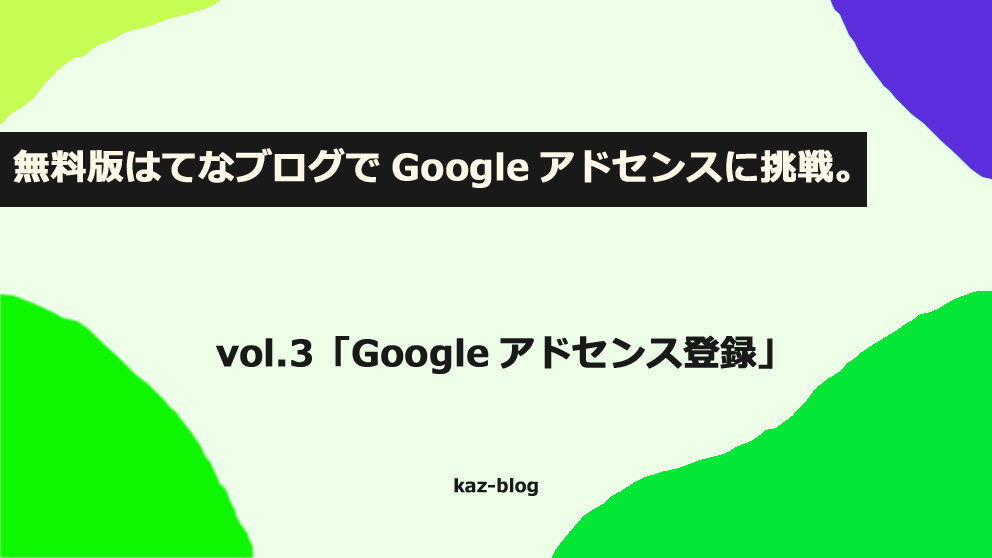
性別:男性
年齢:40代
家族:既婚(子2人)
目標:はてなブログ無料版でGoogleアドセンスに合格したい。
仕事:会社員(ECサイト運営管理)
趣味:オンラインゲーム(FORTNITE、Apex Legends)
勉強中:chatGPTなどAIの活用方法について日々奮闘中
Googleアドセンスに登録
では、さっそくGoogleアドセンスに登録していきます。 まずは前記事で作ったGooglアカウントでログインします。

準備
「準備」として赤枠にしている箇所の入力を行います。

※AdoSenseからの情報配信を希望する。はどちらでも構いませんが、アドセンスを利用するとなれば重要な情報もあるかと思いますので、ここでは「はい」を推奨します。実際に受信してみて必要なければ、その時に配信停止にすれば良いかと思います。
ブックマークしておくところ
ここまで入力が出来るとGoogleアドセンスのtop画面になります。今後はココがメイン画面になりますので☆ブックマークをしておきましょう。
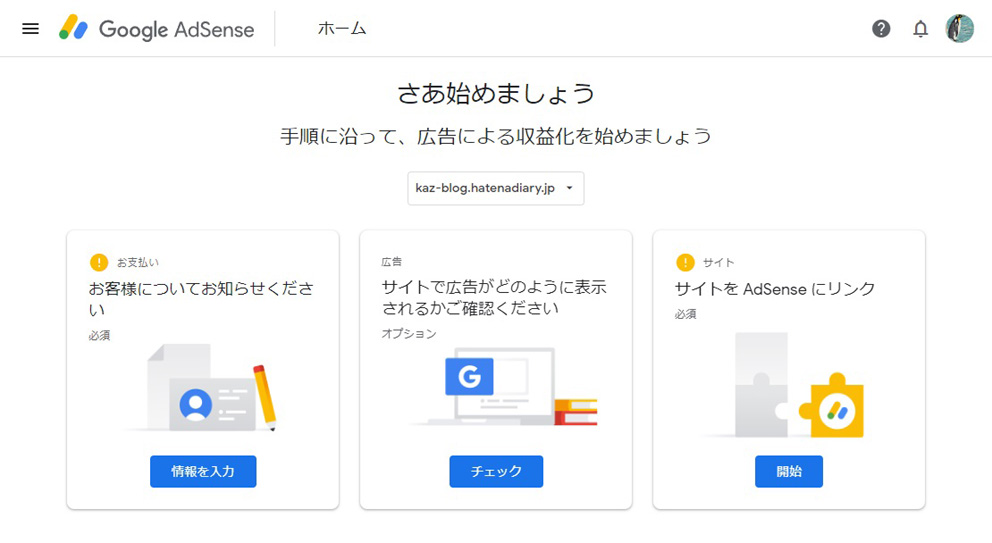
顧客情報の入力
次にアカウント情報の入力の「顧客情報」です。 ココがかなり重要ポイントで、Googleがアメリカの会社なので必要な情報はアメリカに合わせる必要があるので「英語」で入力しないといけないのです。英語で住所といっても、日本の住所をそのままアルファベットに置き換えるだけではダメなんです。順番が違います。

ポイント
例えば、「新宿区西新宿2丁目8−1」の場合、「2-8-1 Nishi-Shinjuku, Shinjuku-ku」となるのが基本的なんですが、市区郡にあたる部分は、市区郡にあたる部分の記載が必要ないです。 あと、氏名の部分はディフォルトで入力されている名前とGooglアカウントの名前が同じか確認をしておきましょう。
携帯番号の登録
本人確認を行う為に一時的なパスコードをSMSで受信するので携帯電話番号を登録しましょう。

※固定電話でも通話で音声ガイダンスでコードを受ける事が出来たかと思いますが、今回は携帯で登録しましたのでSMSの説明です。
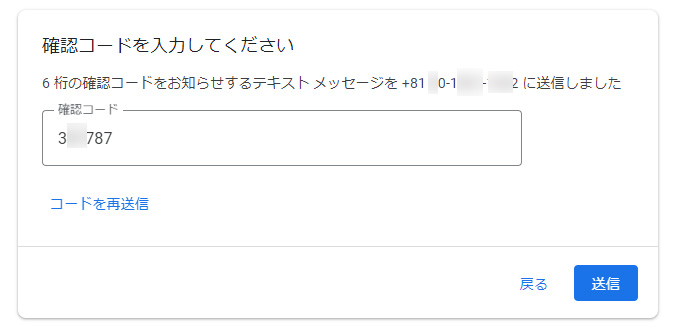
基本的に数秒したら6桁の確認コードがSMSが届くので入力します。 ※SMSが届かない場合は、海外からの受信のため携帯キャリアのセキュリティーを見直してください。
完了
Googleアドセンスのトップ画面左に「情報をお送りいただきありがとうございました」になれば完了です。

まとめ
ここの登録が審査をする上でとても重要な情報なんですが、住所が英語での住所記載や不慣れな入力があるので難しいですが、最近では、chatGPTなどで英語に変換してもらって修正を加えるなどすれば比較的スムーズに行えますが、しっかりと入力の間違いが無いか確認をしながら登録していきましょう。セオリー的には、このまま審査を受けるまで書くところですが、実はこのまま審査へと流れてはいけないのです、まだまだ審査を受けるためにやっておくことがあります...
次は、「お問い合わせフォーム」です。▼